4 Quick Start¶
Step1: Create a new project:¶
Open Unity and create a new project as shown:
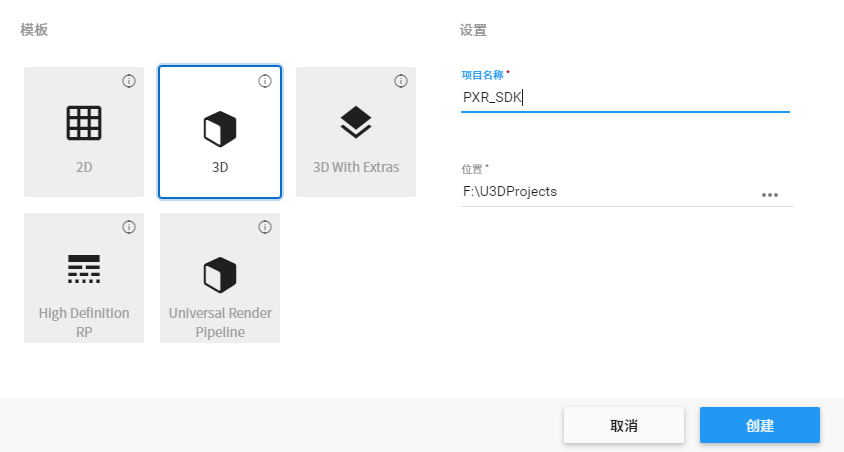
Fig 4.1 Create a new project
Step2:Import SDK¶
Enter Windows>Package Manager>->Add package from disk…
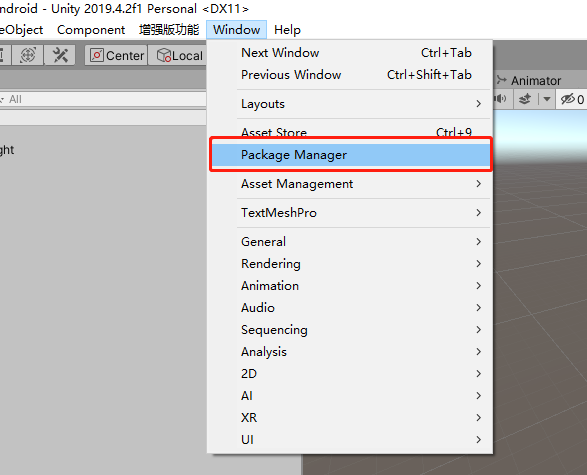
Fig 4.2 Open Package Manager
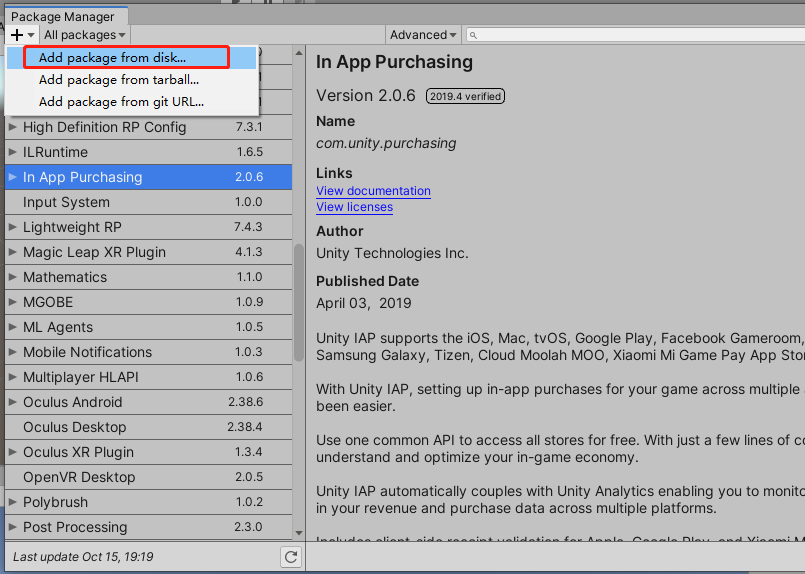
Fig 4.3 Load package from disk
Here will pop up a dialogue box. Click to open package.json file under SDK file folder:
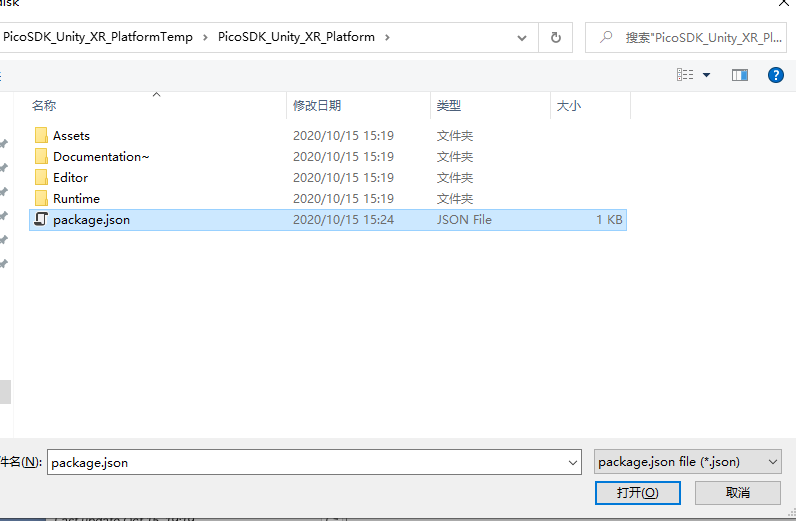
Fig 4.4 Select json file
Then wait for the Unity progress bar to finish loading.
Step3:Use SDK¶
Enter Project Settings, and select PicoXR under XR Plug-in Management option.
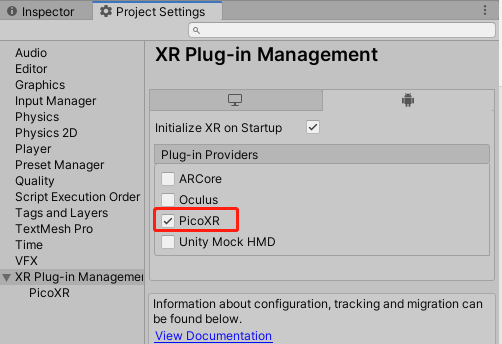
Fig 4.5 Select PicoXR
Create an empty scene, right click and select “Room-Scale XR Rig” to build an XR module, just as shown in Fig 4.6:

Fig 4.6 Build XR scene
Step4:Add PXR_Manager component to XR Rig¶
PXR_Manager:The management class of Pico UnityXR SDK, mainly responsible for system control, safe zone state and rendering control, as well as usage of screen fade effect gaze, foveation level, eye tracking, content protection, recommended anti-aliasing, etc.
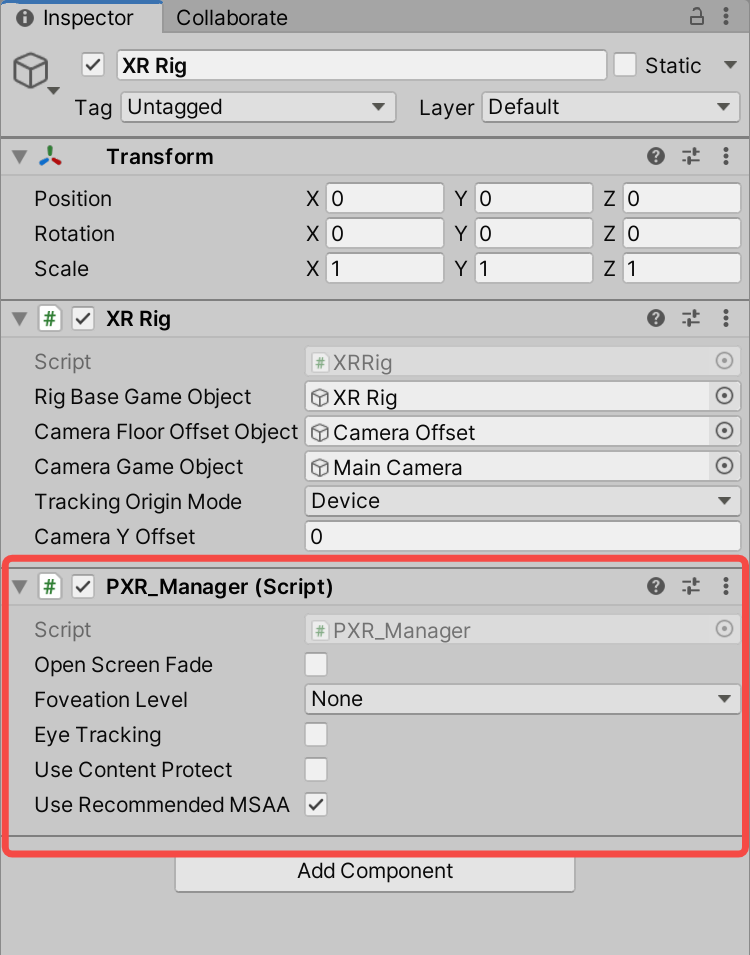
Fig 4.7 PXR_Manager component
Step5:Packaging¶
When packaging, save the current scenes, then enter File>Build Settings, and click “Add Current” to add the current scene to the building list. Select “Android” under Platform, then click “Switch Platform” and finally click “Build” to complete the packaging.
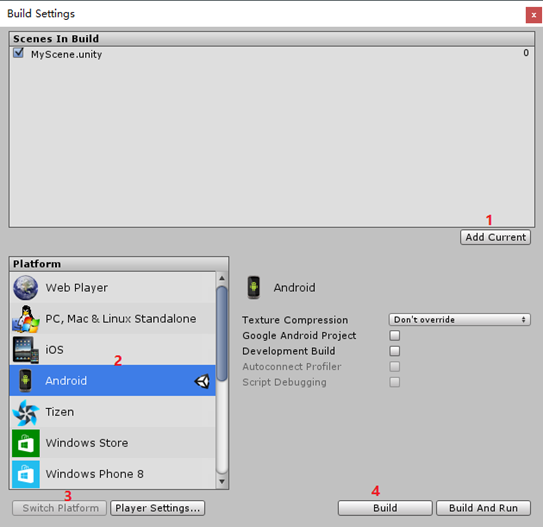
Fig 4.8 Packaging
This is a complete process of how to import this SDK. Specific SDK adaptation methods for various hardware products of Pico VR will be given in detail in the following chapters.